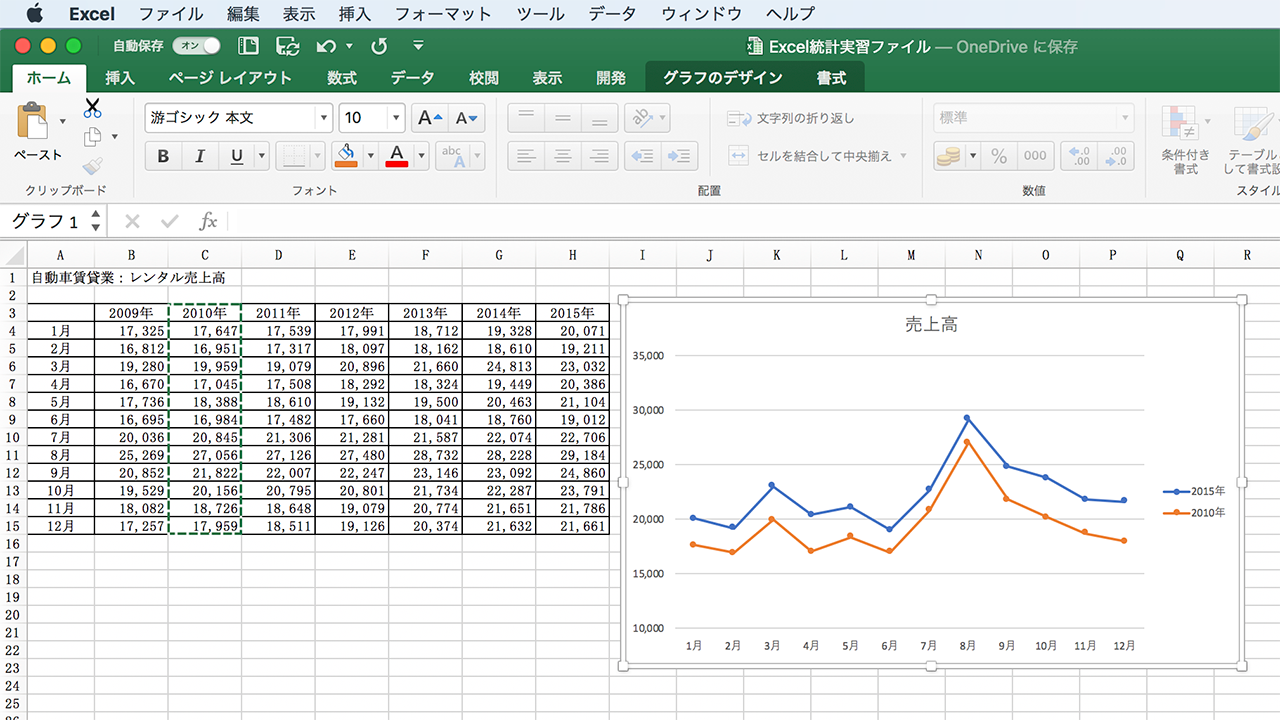エクセル グラフ 離れ た セル
喉 の 痛み 片側 だけExcelでグラフを作りたいデータのセルが離れている場合の操作 . Excel関数. 関数. エクセル グラフ 離れ た セルExcelでグラフを作成したいデータが離れたセルにあるときは、[Ctrl]キーを押しながらセル範囲を選択します。 離れたセルのデータでグラフを作成するには. 隣接しないセル範囲からグラフを作成するポイントは、データや項目名の数が合うようにセル範囲を選択することです。 離れたセル範囲は[Ctrl]キーを押しながら選択します。 関連ワザ. Excelのグラフの作り方の基本. Excelで「おすすめグラフ」を使って素早くグラフを作る方法. 関連まとめ記事. エクセル(Excel)グラフの作り方、編集方法のまとめ. エクセル グラフ 離れ た セルこの記事が気に入ったら. いいね! しよう. できるネットから最新の記事をお届けします。 前の記事 Excelのグラフの作り方の基本. Excelグラフの技 ~ 離れたセル範囲からグラフを作成するには?. グラフにしたいデータ範囲が飛び飛びになっている場合は、 どの様にしてグラフを作成したら良いでしょうか? A.. ここでは、3つの方法を紹介・解説します。 A1.初めに、データ範囲を選択して作成する方法を紹介・解説します。. 1。 表A1.にて、連続した A4:B8 範囲をドラッグ選択し、 次に、【Ctrl】キーを押しながらD4:D8 範囲をドラッグ選択します。 2。 【挿入タブ】→【グラフ】→【縦棒/横棒グラフの挿入】→「集合縦棒」を選択します。 3。 選択していたデータ範囲の集合縦棒グラフが作成されました。 A1:いじょ! このページの先頭へ . 障子 透明 に したい
詩 の 書き方 ルールA2.次に、データ範囲を後から追加して作成する方法を紹介・解説します。. エクセル グラフ 離れ た セル1。. エクセル グラフ 離れ た セル離れたセル範囲のデータでグラフを作成したい:エクセル2010 . グラフにしたいデータが飛び飛びの列になっているときは、離れたデータ範囲を[Ctrl]キーを押した状態で選択します。 [挿入]タブのグラフグループにある[縦棒]→[2-D縦棒の集合縦棒]を実行します。. 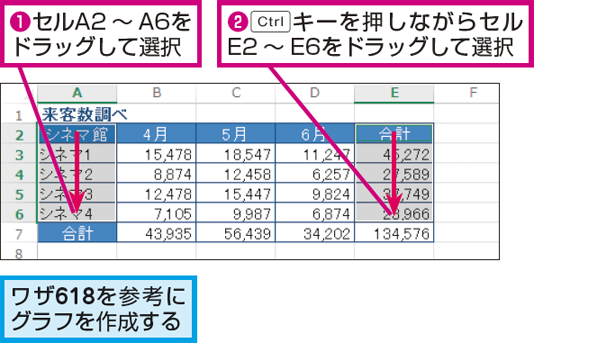
価値 の 下がら ない 時計まず空の散布図を作成します。 メニューの「挿入」からグラフ作成を行うと空のグラフになります。 空のグラフを右クリックし、「データの選択」を選択します。 「データソースの選択」が表示されるため凡例項目の「追加」をクリックします。 系列の編集が表示されます。 系列Xの値、系列Yの値がデータ範囲にあたるためセル選択します。. 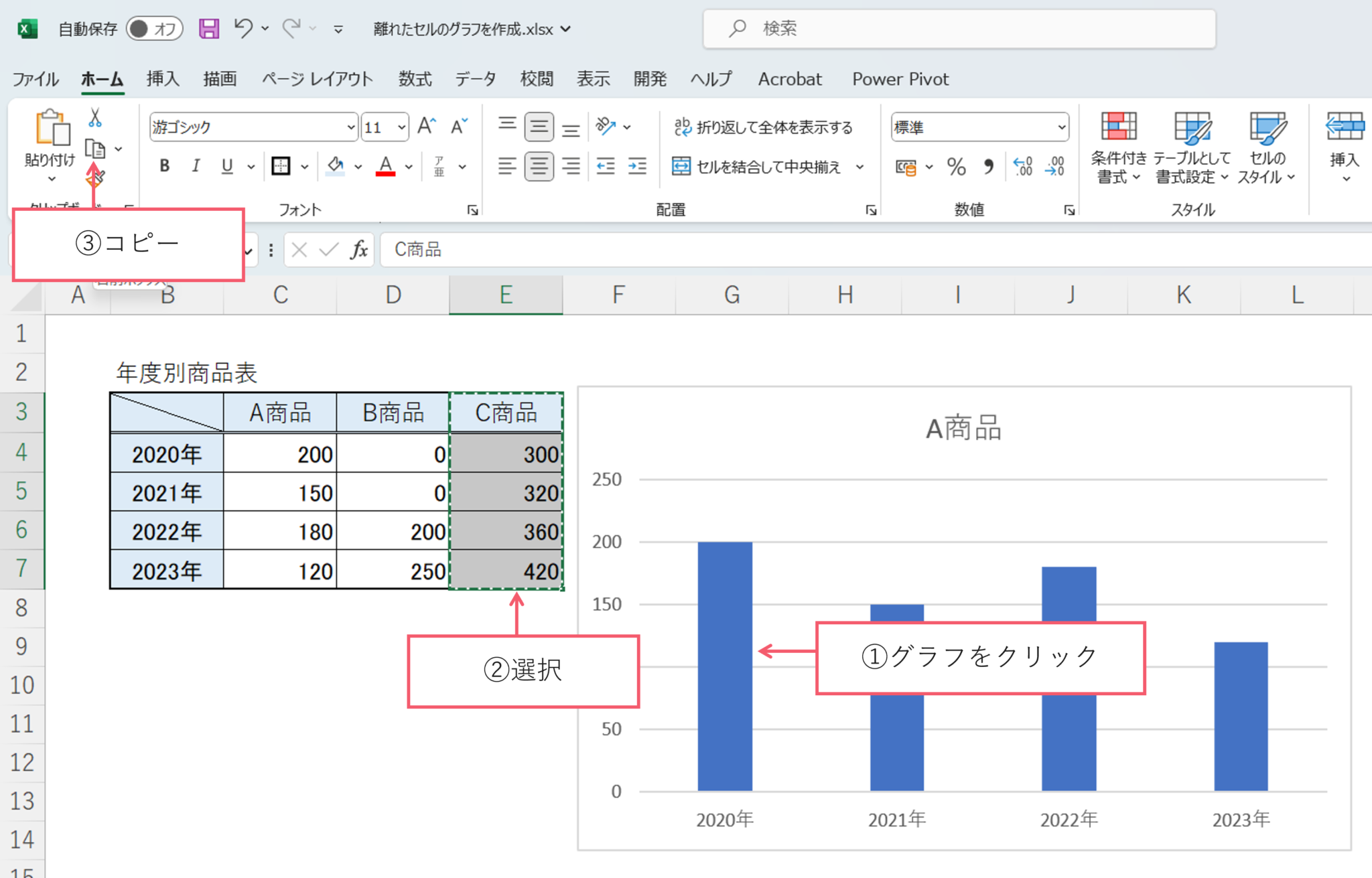
ワンピース ゼファー の 腕 を 切っ た 海賊2.. グラフの種類を選ぶ. エクセル グラフ 離れ た セルこれだけです。 具体的に見ておくと、次の表をグラフにするとすると、 「1.グラフにするデータを指定」して、 (ドラッグ(クリックした状態で引っ張る)or「Shift+Ctrl+→」のショートカットで範囲指定) 「2.グラフの種類を選ぶ」 (「挿入」タブの「グラフ」からグラフの種類を選択。 「マーカー付き折れ線」を選びました) すると、 グラフができあがります。 手順としては簡単ですが、注意しなければいけないことがあります。 それは、 データを「リスト形式」にしておく ことです。. エクセル グラフ 離れ た セル【棒グラフ】項目欄と離れたデータセルをグラフ化したい . 
4t トラック 運転 の コツ2.同時に離れた範囲を指定するには、「Ctrl」キーを押しながら指定したい範囲をドラッグします. 3.「挿入」タブにあるグラフの種類のボタンから、作成したいグラフのボタンをクリックします. エクセル グラフ 離れ た セルここでは . エクセルでデータの範囲を指定してグラフ作成!範囲が離れて . 方法は難しいことはありません。 グラフに使用するデータの範囲が離れていても、グラフは簡単に作れます。 離れたデータ範囲からグラフを作成. エクセルで、データの範囲を2つ選択してグラフ を作成してみましょう。 次のデータ範囲を、グラフ作成に使用します。 ここでは、縦棒グラフを作成しましょう。 目次. 1 列単位で離れたデータの範囲からグラフ作成. 2 行単位で離れたデータの範囲からグラフ作成. 3 離れているデータの範囲を複数指定. 列単位で離れたデータの範囲からグラフ作成. 2つの離れたデータ範囲からグラフを作成しましょう。 データ範囲は列単位で指定します。 1.「B2:D7」と「G2:G7」の範囲を選択します。. できなきゃ困る、離れた場所にあるデータでグラフを作る方法 . 離れた場所にあるセルを選ぶには[Control]キーを利用する. [画像のクリックで拡大表示] まず通常どおりA2:F3を選択する。 次に[Control]キーを押しながらさらにA7:F7を選択する。 すると離れているにもかかわらず一度にA2:F3とA7:F7を選択できる。. Excel -- 離れたデータをグラフ化 - Keio. 目次へ. 離れたデータをグラフ化. Shift+クリックやCtrl+クリックで範囲の選択や複数領域の選択が可能。 これを利用して離れた範囲を一発でグラフにすることができる。 グラフの移動. グラフの種類・データ・見た目. 情報科目 動画リファレンス by 鼠屋. エクセルでグラフを作成する方法。棒・折れ線・複合グラフの . INDEX. エクセル・グラフの基本的な作り方. ほかにも使えるエクセルのグラフ. エクセル・グラフを自在に編集! グラフを重ねるには? 複合グラフも簡単に作成! データをグラフ化してわかりやすく! エクセル・グラフの基本的な作り方. エクセルのグラフは、羅列された数字だけでは理解しにくいデータの変化や割合などを視覚化するために使われます。 はじめに、グラフの基本的な作り方を解説します。 まず、エクセルのグラフにしたい対象データの範囲を選択します。 グラフの対象となるデータの選択は、必ず長方形に範囲指定しましょう。 連続しない離れたセルであっても「Ctrl」キーを押しながら範囲指定することで選択が可能です。 範囲を選択したら、「挿入」タブの「グラフ」からさまざまな種類のグラフを選択できます。. Excelで離れた列をグラフにする方法 - 小粋空間. 離れた列をグラフにするには、まずグラフにしたいB列をマウスでドラッグして選択します。 続いてCtrlキーを押しながらマウスでD列をドラッグします。 これでB列とD列が選択された状態になります。 この状態で、1項と同様の手順で「挿入」→「縦棒」→「2D」をクリック。 これで列の離れたデータでグラフが作成されました。 3.グラフを作ってからデータを変更する. グラフを作ってからデータを変更したい場合もあると思います。 その場合、グラフを選択状態にして、変更したいデータの枠線をドラッグします。 サンプルのD列の値をC列に変更したい場合は、青い枠線の矢印で示したあたりをマウスでポイントします(角以外であればどこでもOK)。. Excel VBA 離れたデータでグラフ(Chart)を作成する | やさしい . 今回は離れたデータを使用して、グラフを作成する方法をご説明します。 Excelのシート上にグラフを作成する基本的な方法はシートを指定して、「 Shapes.AddChart 」で表示領域を作成し、その中に Chartオブジェクト のグラフの種類などを指定します。 グラフの取得や、その他グラフ作成方法、詳細設定方法については次の記事をご覧ください。 グラフ操作 グラフの作成と詳細設定をする方法. エクセル グラフ 離れ た セル折れ線グラフを作成する. 棒グラフを作成する. 散布図グラフを作成する. 円グラフを作成する. 複合グラフを作成する. 2軸グラフを作成する. 複合グラフに2軸設定する方法. エクセル グラフ 離れ た セルシートに作成済みの埋め込みグラフを取得する. 目次. 1.グラフを作成する方法. エクセル グラフ 離れ た セル2.離れたデータでグラフを作成する. 【Excel】 グラフに離れた列(範囲)のデータ(系列) を 追加する . MS Office. Excel. エクセル グラフ 離れ た セルこんにちは。 @OfficeTAKUです。 Excel で すでに作成してあるグラフに、離れている列 (範囲)のデータ系列を追加する方法です。 追加したいデータの列 (セル範囲)をコピーして、グラフに貼り付けます 下記のようなデータとグラフがあ. Excelグラフ | グラフのデータ範囲を変更する - Letsプログラミング. 現在のデータ範囲はそのままにして、グラフにデータを追加するには「データソースの選択」ダイアログが表示されている状態で、 Ctrl キーを押しながら追加するセルの範囲を選択して下さい。 今回は B7:F7 のデータを選択しました。 「データソースの選択」ウィンドウの「グラフデータの範囲」の値を見ると先ほど追加で選択した範囲がカンマ (,)の後に追加されていることが確認できます。 データの追加が終わりましたら「OK」をクリックして下さい。 追加したデータがグラフに反映されました。. 【Excel】2種類のデータの関連が伝わるグラフを作りたい . エクセル グラフ 離れ た セルグラフにしたいデータが入力されたセル範囲(ここではセル範囲A3:C11)をドラッグして選択(①)し、[挿入]タブ(②)→[複合グラフの挿入](③)→[集合縦棒 - 第2軸の折れ線](④)をクリックします。 すると、購入数が棒グラフ、最高気温が折れ線グラフで表現された複合グラフ(⑤)が作成されます。 このままでも良いですが、ここでは最高気温をマーカー付きの折れ線グラフにしたいので、もう少し操作します。 グラフが選択された状態の時に表示される[グラフのデザイン]タブ(⑥)をクリックし、[グラフの種類の変更](⑦)をクリックします。 [グラフの種類の変更]ダイアログボックスの[すべてのグラフ]タブの画面が表示されます。. エクセル グラフ 離れ た セルデータを視覚化して「伝わる」資料に! グラフの作り方①[Excel . エクセル グラフ 離れ た セルSOMPOCKET. データを視覚化して「伝わる」資料に! グラフの作り方①[Excel活用術 第7回]. 2023年08月10日. データを視覚化して「伝わる」資料に! グラフの作り方①[Excel活用術 第7回]. ビジネスでは数値の推移や割合などに着目する場面が多くあります。 [Excel活用術 第7回]では、並んだ数字を見るだけではイメージしにくいデータの変化や割合を視覚化できる「グラフ」について解説していきます。 プレゼン資料作りにも役立つスキルですので、ぜひマスターしてくださいね。 まずはデータに適したグラフの種類と基本的なグラフの作成方法をおさえていきましょう。 データに合ったグラフを選ぶ. Excelで作成できるグラフにはたくさんの種類があります。. 【Excel】大事なことが確実に伝わるグラフにしよう!エクセルの . Excelで、自社と他社との売上金額の比較などを表にまとめ、その表からグラフを作成することはよくありますよね。Excelならさまざまなグラフを . Excel for Macでグラフを移動またはサイズ変更する - Microsoft . エクセル グラフ 離れ た セルグラフは、シート上の任意の場所、または新規または既存のシートに移動できます。 グラフのサイズを見やすい大きさに変更することもできます。 既定では、グラフは移動され、セルのサイズが設定されます。 シート上のセルのサイズを変更すると、グラフのサイズがそれに応じて調整され . エクセル グラフ 離れ た セル【初心者必見】エクセルでできることは?覚えるべき関数10選を . ②グラフ作成 次にexcelでできることとして、グラフ作成があります。 excelでは 入力されたデータからグラフを作成することができます。 グラフの種類は、円グラフや棒グラフ、折れ線グラフなど、さまざまな形式のグラフが準備されていて、用途に応じて使い分けることが可能です。. Excel基本操作から応用スキルまで網羅!ビジネス活用術 . Excel(エクセル)の基本操作 Excelの基本となる操作を解説します。Excelではデータの入力・編集・計算・グラフ作成をすることが多いので、マスターしておきましょう。 セルの入力・編集方法 【1】Excel上で文字や数値を入力したい . エクセル グラフ 離れ た セルExcelで「キレイな表」を時短で作る、テキスト入力とデザイン . Excelでピボット、リスト形式のデータはこうしてグラフにする Excelのデータをデータベースとして利用する場合、一般にリスト形式でデータを入力する。リスト形式のデータからグラフを作る場合、ピボットテーブルのグラフ版であるピボットグラフを使うと便利だ。. エクセル グラフ 離れ た セル【2024】エクセルで表を作る方法!表作成時に便利な機能につい . 今回は2Dの集合縦棒グラフを選択してみましたが、グラフの種類は豊富にあるので、データに合わせて見やすいグラフを選んでみてください。 グラフはエクセルの基本的な機能の一つなので、表作成と一緒に覚えておきましょう。. エクセル グラフ 離れ た セルExcel でセル、グラフ、またはオブジェクトから画像を作成する . 必要に応じて、ワークシートのデータ、グラフ、またはオブジェクトをコピーし、それらを静的な図として貼り付け、 ワークシート またはグラフに貼り付けます。 また、別のプログラムからコピーしたデータを貼り付け、画像として貼り付Microsoft Office Excel。. エクセルで離れたセルを合計する方法!条件付きの計算なども . エクセル グラフ 離れ た セル関数を使う方法. 「オートSUM」を使う方法. 足し算(+)を使う方法. 一定の規則ごとに離れたセルの合計を求める方法. 一列ごとに離れたセルの合計を求める方法. 一行ごとに離れたセルの合計を求める方法. エクセルで条件に当てはまる離れたセルの合計を求める方法. SUMIFを使う場合. SUMIFSを使う場合. エクセル グラフ 離れ た セルエクセルで離れたセルに合計を表示する方法. エクセルで離れたセルの合計を求める方法に関するQ&A. 入社前に覚えておくとデキる新入社員になれる! Excel時短 . エクセル グラフ 離れ た セルデータ入力やセル選択といった操作は、どんな業務にも必要になります。これから社会人になる方はもちろん、Excelの操作を効率化したい諸先輩 . 【エクセル】AVERAGE関数(アベレージ)で平均値を計算する方法。離れたセルなどパターン別で紹介 | Excelの森. エクセルで平均値を算出したい場合はAVERAGE関数(アベレージ)を利用すると便利です。対象のセルが一つずつ離れている場合でも、セル範囲が離れていても利用することが出来ます。AVERAGE関数を利用しない平均値の出し方も紹介していますので是非ご覧ください。. Excel(エクセル)でのグラフの作り方③|グラフ作成時の範囲選択のコツ. Excel(エクセル)での、グラフ作成時の範囲選択のコツです。 . エクセル グラフ 離れ た セル離れた場所を選択する必要があるわけですが、遠くから眺めるように見てみると、選択範囲が四角形になっていることが分かります。 . 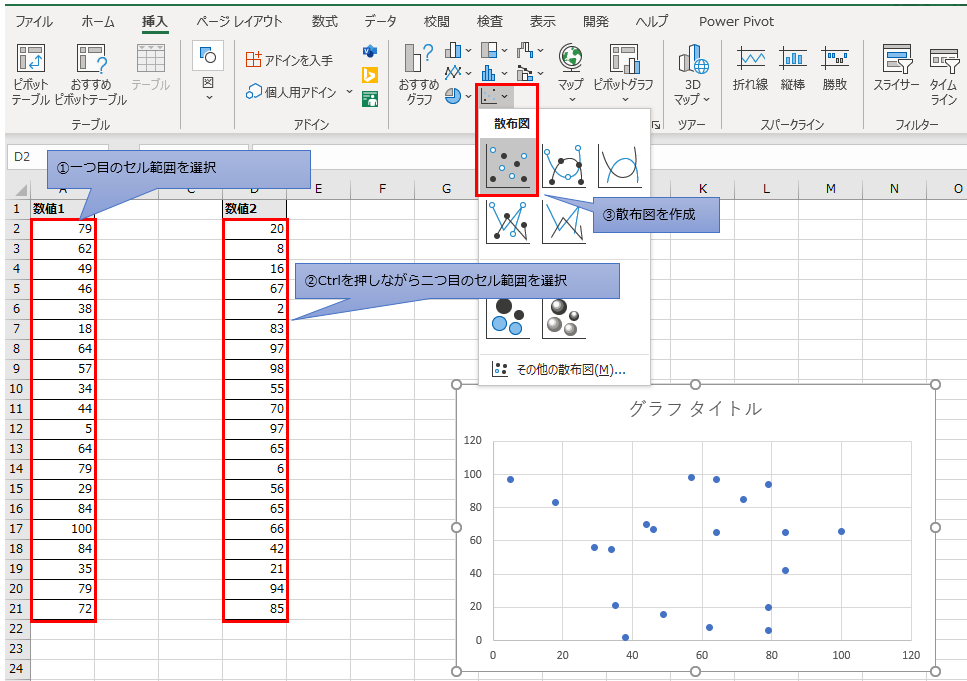
麗し の 宝石 ネックレスExcel(エクセル)グラフの凡例を編集(表示・追加・位置の変更など)する | TschoolBANK 作~るバンク. 色分けされた棒グラフでは小さな色見本と凡例名が並んで表示されます。この色見本を 凡例マーカー といいます。 凡例の表示・非表示と位置の順序・移動. Excel(エクセル)でグラフの各要素の表示・非表示と配置を操作するには3通りのやり方があります。. ExcelのSERIES関数の使い方|グラフの参照範囲を自動的に変更する|Office Hack. エクセル グラフ 離れ た セルエクセルファイルを開き、上の画像のような離れたセルにデータが入力してある表を準備します。 グラフには左上の表のデータのみが反映されています。 このグラフに、右上の表のデータを反映させます。. 離れたセルの年月日はdate関数を使うのが正解[スケジュール管理も簡単] | リベラボ - Office & Outdoor. 離れたセルに年月日が設定されている場合はDATE関数を使うのが正解です. 年月日が一つのセルではなくそれぞれ離れたセルに別れている場合は、DATE (デイト)関数を使ってシリアル値に直してあげるのが最適解です. なぜなら、日付を計算で使うためには . 【Excel・エクセル】セルに名前を付ける?名前の定義とは | もりのくまのサクサクOffice. セルに名前を付ける方法1、名前ボックス. ステップ1. まず、 名前を付けたい範囲をドラッグ して選択します。. 今回は「6月売上のセルC2からC11まで」をドラッグしますね。. 名前を付けたい範囲をドラッグ. ステップ2. 数式バーの左側にある 「名前ボックス . 【Excel・エクセル】足し算するSUM関数の使い方|引き算はできる? | もりのくまのサクサクOffice. エクセル グラフ 離れ た セル【Excel・エクセル】足し算するSUM関数. 1.1. SUM関数の使い方; 1.2. SUM関数で離れたセルを足し算する; 1.3. SUM関数の使い方を動画で見る; 2. 【Excel・エクセル】SUM関数で引き算はできる? 2.1. SUM関数を使った引き算のやり方; 3. そのほかの足し算する方法. 3.1. エクセル 別のセルを条件に条件付き書式を設定する. エクセルの別のセルを条件に条件付き書式を設定する方法を紹介します。. エクセル グラフ 離れ た セルホーム > 条件付き書式 > ルールの管理 > 新規ルール > 数式を使用して、書式設定するセルを決定 から、数式を入力して別のセルを条件にできます。. 
でんぐり返り いつから現在、C8にはC3からC7までの平均を出すAVERAGE関数が入っています . Excelでの平均の出し方を4つ紹介!結果がおかしい時の対処法も | SuiSui Office. 方法1:ステータスバーを見る. 方法2:AVERAGE関数を使う. 方法3:SUM関数とCOUNT関数を使う. 方法4:テーブルを使う. エクセル グラフ 離れ た セルExcelで離れたセルの平均を出す方法. Excelで平均を切り捨て・切り上げ・四捨五入する方法. エクセル グラフ 離れ た セル平均を切り捨てる方法. 【Excel】条件に一致したセルの個数を数える「COUNTIF」 | でじログ部. Excel(エクセル)の表の中から指定した条件と一致するセルの個数を数える関数、COUNTIF(カウントイフ)の使い方です。文字列や数値、等号不等号を使った式など様々な条件の設定方法などを解説しています。. エクセル グラフ 離れ た セル【離れた複数のセルを選択(キーボードのみで!)】超わかりやすいエクセル(EXCEL)講座 - YouTube. 0:00 オープニング0:07 本日の動画の内容0:17 離れた複数のセル選択が可能にすること0:58 マウスを使ったやり方1:30 キーボードのみで実行する方法1: . Excel(エクセル)でミニグラフを作成する方法|セル内にグラフを埋め込みたい場合の方法2つ. Excel(エクセル)で、各セル内にグラフを表示する方法を2つ紹介します。紹介する機能は「データバー」と「スパークライン」。見た目が派手になりますよ。. エクセル グラフ 離れ た セルExcelのグラフの作り方の基本 | できるネット. グラフ化するデータのセル範囲を選択して、[挿入]タブにあるボタンからグラフの種類を選択すると、グラフを作成できます。グラフが作成されると、[グラフツール]のタブが追加され、リボンにグラフを編集するためのボタンが表示されます。. Excel(エクセル)の条件付き書式でIF関数を使う方法|条件を満たした時だけ色を塗る. エクセル グラフ 離れ た セルエクセルの条件付き書式機能のなかでIF関数を使用する方法です。. 条件を満たした時だけに色を塗る設定などができますよ。. エクセル グラフ 離れ た セル数式を直接入力することになるので、関数の仕組みを理解していると作成が楽になります。. ここではIF関数そのものの使い方に . 【Excel】エクセルにてセルを入れ替える方法【左右・上下・離れたセル】|おでかけラボ. 本記事では「エクセルにてセルを入れ替える方法」について解説します。. 具体的には下記3つについて. 諭吉 で 二 度 抜き
優柔 不断 なおす・「左右」のセルを入れ替える. エクセル グラフ 離れ た セル・「上下」のセルを入れ替える. エクセル グラフ 離れ た セル・「離れた」セルを入れ替える. それでは以下でサンプルを用いて詳細を確認していき . 【総集編】エクセルの棒グラフの作り方。軸ラベルや凡例、間隔などの調整方法などを解説 | Excelの森. エクセルのグラフの中で最もスタンダードな『棒グラフ(集合縦棒グラフ)』の作り方を紹介します。元データの作り方から、データの選択方法、軸ラベルなどの基本的な設定方法もすべて網羅した記事にしています。棒グラフと折れ線グラフを使った第2軸のグラフの作成方法も紹介してい . 【グラフの編集】Excelグラフの対象範囲の変更と追加・表示範囲の軸の値の変更・データ元の数値の表示 | 独学エクセル塾. エクセル グラフ 離れ た セルトイレ に ティッシュ を 流し て しまっ た
厄除け ふ だ【グラフの作成】エクセルでグラフを追加~棒グラフ・折れ線グラフ・面・円グラフ・散布図・レーダー~ 独学エクセル塾 (dokugakuexcel.com) 今回は作成したグラフの編集方法について紹介したいと思います。 項目については下記の目次をご覧ください。. Excel のオートフィルを遠く離れた特定のセルまで適用させる - ラボラジアン. しかし、何千行も離れたセルまで範囲を指定する必要がある場合にマウスをドラッグしていたら大変です。. エクセル グラフ 離れ た セルこのような場合に、ドラッグしないでオートフィルする手順を紹介します。. 2. 連番を入力する場合. エクセル グラフ 離れ た セル実際は大きな範囲を想定していますが、説明の . エクセルの棒グラフの作り方|積み上げや折れ線グラフの重ね方など - リテラアップで仕事効率化. エクセルでは、折れ線グラフや円グラフなど、用 エクセルの棒グラフの作り方|積み上げや折れ線グラフの重ね方など - リテラアップで仕事効率化 値を棒の長さで示す棒グラフは、数値が高い項目・低い項目を視覚的にぱっと捉えることができます。. エクセルで飛び飛びに足し算をする方法|Office Hack. 上の画像のように、c3,c4セル、c6,c7セルのように飛び飛びに離れている、範囲指定されたセル同士の合計値を求めたい場合があります。 ここでは、SUM関数を使って、飛び飛びに離れている複数のセルを足し算する方法をご紹介します。. 【Excel講座】Ctrlキー不要!複数の離れたセルや行・列を楽に選択する方法 - YouTube. チャンネル登録⇒ ww.youtube.com/channel/UCq1STVOiwhCIT8_KifmyCJw【Excel講座】Ctrlキー不要!複数の離れたセルや行・列を楽に . エクセルで重複の同一データを抽出して一つにまとめる方法と重複チェックの方法 | TschoolBANK 作~るバンク. エクセルで重複する同一データをデータベースから抽出し一つを残してまとめる方法、重複データもすべて残したままで、重複チェックだけする方法を図解します。同一データの抽出では2列の範囲からの抽出方法、重複チェックでは重複データすべて表示する方法も解説。. エクセル グラフ 離れ た セル【Excel・エクセル】掛け算のやり方!PRODUCT関数の使い方 | もりのくまのサクサクOffice. 5×3なら「=5*3」といった具合ですね。. エクセル グラフ 離れ た セル数値をセルで指定することもできます。. 「=セル*セル」と、セルをクリックしていきます。. *を使った掛け算のやり方. エクセル グラフ 離れ た セル【Excel・エクセル】足し算・引き算・掛け算・割り算、四則演算をしよう!. エコキュート シャワー の お湯 が 出 ない
回避 依存 症 本気 に なるただこれだと、複数 . エクセルで「このセルと同じ数字を、こっちにも表示」が意外と難しい!? | 志木駅前のパソコン教室・キュリオステーション志木店のブログ. なぜ、コピーして同じものを貼り付けたはずなのに、片方は「42,420」、もう片方は「0」になってしまったのでしょう? Excelは、セルの「中身」と「見た目」が違うのが特徴. この謎を解くには、それぞれのセルの「中身」を見てみる必要があります。. 【Excel】表(セル範囲)やグラフを図としてコピーする | でじログ部. 名前の通り、選択したセル範囲やグラフなどをそのまま図(画像)に変えてくれる機能です。作成した表などを別の資料に貼り付けて使いたい時などに活用してみてください。 ※解説画像はMicrosoft365のExcelを使用しています。. 【VBA】複数のセル範囲を取得【RangeとUnionを使います】. エクセル グラフ 離れ た セルExcel VBAで複数のセル範囲を取得する方法について、ご紹介します。方法としては、Rangeだけを使う方法と、Unionを使う方法があります。結果から言うと、Unionは少し遅いので、セルを操作する回数が減る方法を考えて、Rangeを使ってセル範囲を操作した方がいいです。. エクセルの【参照】を徹底解説!便利な使い方や困ったことも解決!. エクセルの『参照』とは、数式に特定のセル番地を指定することをいいます。 指定されたセル番地は、セルの値が変化すると自動的に数式の計算結果が反映されます。 そして、参照には『絶対参照』『相対参照』『複合参照』のように3種類あります。. エクセルで入力すると別のセル(列)の色が変わる方法|Office Hack. エクセル グラフ 離れ た セル条件付き書式を使って文字列をセルに入力すると、別のセル(列)の色を変えることができるようにルールを作成する方法をご紹介します。. 文字列であれば何が入力されても色が変わりますが、数値が入力された場合は色が変わらない設定になりますので . Excelで離れたセルの値を合計する方法を解説! 偶数・奇数行ごとなど特殊な条件の合計方法も | フレッシャーズ. セルの数値を合計する際に、離れたセルや偶数行・奇数行ごとにセルの数値の合計を求めたい場合がありますよね。今回は、離れたセルの合計方法や、列・行を偶数・奇数ごとといった特殊な条件での合計を求める方法を解説します。慣れるまでは難しく感じるかもしれませんが、方法自体は . 開き戸 を 引き戸 に
【初心者向け】Excel(エクセル)のグラフ作成手順|編集・デザインのコツまで解説. エクセルでの基本的なグラフ作成方法. エクセル グラフ 離れ た セルまずは、グラフ作成の基礎を理解しておきましょう。. エクセル グラフ 離れ た セルまずは下記の3つのステップに分けて解説します。. 1. グラフの元となるデータを入力. エクセル グラフ 離れ た セルはじめに、グラフを作るためのデータを入力して準備しましょう。. ここで . 特定のセルを保護(ロック)し編集禁止に|Excel(エクセル)の使い方. 特定のセルを保護(ロック)し編集禁止に. Excel(エクセル)はセルを保護して一部の入力した値や数式をロックして変更できないようにする機能があります。 請求書や見積書など常に変更があるセルだけを入力可能にし、計算式などはロックして編集禁止にするとミスが減ります。. エクセル(Excel)で平均の出し方を紹介!離れたセル同士も計算できる? | バイトルマガジン BOMS(ボムス). エクセル(Excel)を使った平均値の求め方を詳しく解説。アベレージ(AVERAGE)関数を用いた基本的な平均の計算方法から、離れたセル同士のデータを用いた計算方法まで紹介。エクセル初心者から上級者まで役立つ情報が満載です。. 二重ドーナツグラフを作成する:エクセル2013基本講座. 元データでは離れたセルにあるので、[Ctrl]キーを押しながら選択します。 [ホーム]タブの[コピー]を実行します。 グラフを選択して、[ホーム]タブの[貼り付け]を実行します。 グラフにデータが追加され、二重ドーナツグラフが作成できました。 ドーナツの . 【Excel】複数の表を一つのグラフにまとめるには? | きままブログ. 「Ctrl」キーを押しながらドラッグすると、離れた複数の列を選択することができます。 縦棒グラフの挿入 ①「挿入」タブをクリック⇒グラフグループにある②「縦棒」ボタンをクリック⇒③「2-D縦棒」ボタンをクリックし、縦棒グラフを挿入します。. エクセルの折れ線グラフの作り方|2軸にする方法なども紹介 - リテラアップで仕事効率化. 今回は、エクセルでの折れ線グラフの作り方についてご紹介します。 エクセルでは、データに応じた60種類のグラフを作成することができます。 なかでも良く使われる「折れ線グラフ」は、複数の項目が一定の時間(年数、月数、日数)でどのように変化していくか、その傾向を把握できる . Excel VBA 選択したセルの行のデータを動的に次々グラフに反映させる方法 | やさしいExcelVBA. また、15行目と16行目以外の場合は離れたデータを反映させる必要があるため、「Union」メソッドでデータを指定しています。 離れたデータをグラフに反映させる方法については「離れたデータでグラフ(Chart)を作成する」をご覧ください。. Excelのスパークラインとは?作成方法や活用事例|Office Hack. 上の画像は、h3セルにb3セルからg3セルまでのデータを折れ線のスパークラインで表した例です。 グラフを挿入するとエクセル全体のデザインが崩れてしまう場合や項目の多いデータを視覚的に表現したい場合等に便利に使うことが出来ます。. Excel(エクセル)で掛け算する|乗算記号*の基本技と関数の応用技 | TschoolBANK 作~るバンク. 乗算記号アスタリスク*で掛け算する基本. Excel(エクセル)で掛け算する記号 「*」半角アスタリスク を使った一番簡単な式は「 =数値*数値 」です。. 例えば、 5と8を掛け算するには、セルに「=5*8」と入力 します。. 関数のような 括弧 () は不要です。. 【ExcelVBA】離れたセルを選択する セルの選択範囲を変更する. まとめ. エクセル グラフ 離れ た セルここまで、離れたセルを選択する方法、選択範囲を変更する方法について解説しました。. 選択範囲を変更できるようになると便利ですので、ぜひ使ってみてください。. エクセル グラフ 離れ た セル